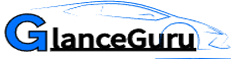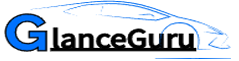How to Reference Another Sheet in Google Sheets
There are multiple methods for referencing data from another spreadsheet in Google Sheets. One such way is the ImportRange function. How do I find the correct Contextual Links?
To use this function, open the sheet you would like to reference and copy its URL address before creating a new sheet and entering this formula: SheetName!CellReference
How to reference a cell
Google Sheets makes using relative and absolute cell references an essential part of effective data management, enabling you to combine information across multiple sheets into dynamic reports. There are various methods for assigning references, one of which is typing them directly into your formula bar. Alternatively, you could press F4 multiple times on the keyboard for instantaneous absolute and relative references!
Google Sheets offers various means for you to reference another sheet, including using its IMPORTRANGE function and INDIRECT function. The former imports ranges of cells from one or more spreadsheets into your current one – ideal if you need to combine data from multiple sheets into one place. To use it, open up your target spreadsheet, select your cell of interest, then type this formula: =IMPORTRANGE(‘abcd123abcd123′,’sheet1!A1:C10’). Note that both arguments must match in R1C1 notation!
In addition to linking other sheets, you can apply conditional formatting across multiple worksheets with the INDIRECT function, referencing cells or ranges that dynamically adapt to new data or structural changes—perfect if you need to consolidate data from multiple sheets into one report!
To use the INDIRECT function, start by identifying which cell you’d like to read data from and entering its address into a Google Sheets formula, such as =INDIRECT(‘Sheet1!A1:C10’ and ‘Sheet2!A2:C10’). Alternatively, this function can also import data from URLs by selecting which range of cells need importing and entering: =INDIRECT(‘Sheet2!A1:C10’ and entering that formula: =INDIRECT(‘Sheet2!A1:C10’)
How to reference a range
When working with spreadsheets, sometimes you need to reference cells or ranges from another sheet. To do so quickly and efficiently, use the INDIRECT function, which creates a concatenated reference for you. Alternatively, IMPORTANCE can import rows or columns of data from another spreadsheet into your own. Select the best Authority Backlinks.
Referencing cells requires either an absolute or relative reference. An absolute reference enumerates all aspects of the cell, including its name, while a relative reference refers only to its position within its parent range. If you want to reference cells within column A of your spreadsheet, for instance, type =A1 into the formula bar to get its location; copy using Cmd+C, and you have copied your target cell!
Not only can the INDIRECT function refer to other sheets, but the IMPORTANCE Function allows you to import data from another spreadsheet. Importation syntax: =IMPORTRANGE(spreadsheet_url, range_string). sheet_url should be an absolute URL, while range_string is your desired range of cells to import; any instances of sheet names within range strings that contain spaces should be enclosed with single quotes (‘ ).
Google Sheets allows you to take advantage of named ranges to make data management and navigation simpler. To create one, select an area and click Define named range; enter its name into the Name textbox before clicking Done; this option also lets you rename existing named ranges by simply clicking their current names and typing new ones in. However, be wary when deleting named ranges, as this could void formulas and break your data!
Jane used Smartsheet’s recap sheet function to consolidate project data from multiple Google Sheets. To link her recap sheet with these spreadsheets, she utilized Google Spreads’ IMPORTRANGE function with spreadsheet name as input parameter – this saved both time and effort, as well as aiding decision-making to enhance project outcomes.
How to reference an entire column or row
Google Sheets is a free spreadsheet application that enables users to work with data stored on one web page. With an intuitive user interface that makes managing spreadsheets straightforward, this application utilizes rows and columns separated by tabs arranged in grid format to facilitate easy navigation and management. Each tab represents one sheet within a document with rows of cells labeled with numbers or letters for easy reference of other cells or entire documents. Google Sheets also features many pre-built calculations designed to perform specific tasks within its functions section – making this ideal for creating documents within an Excel environment! The best guide to finding Classified Profile Links.
To reference an entire column or row in Google Sheets, select the first sheet where you would like to pull data and type = in its cell. Type the name of the sheet containing this data before pressing Enter; this will bring its data into your current sheet. Alternatively, the IMPORTRANGE function allows you to import information from another spreadsheet file into your original Google Sheets document using a similar formula but with additional requirements: spreadsheet URL link and range string enclosed by curly brackets.
Google Sheets supports three kinds of cell references: relative, fixed, and absolute. Relative cell references are typically the default option and are used when referring to cells in your worksheet based on their location in your spreadsheet. Fixed references should only be used if you want a copy to remain constant when copied to other cells within your worksheet; fixed cell references can be created by adding a dollar sign ($) before either the column name, row name, or both when copying across.
Google Sheets allows you to reference an entire row or column with a formula quickly. This approach is quicker and more straightforward than using absolute references, though care must be taken to avoid making errors when entering it – always including $ before the sheet name and surrounding it with single quotes if there are spaces within its name.
How to reference a formula
Google Sheets makes it essential to understand how cell references function. A cell reference is an alphanumeric code that identifies a location within your spreadsheet; the INDIRECT function uses this code to display its value or range of cells. Cell references can either be relative or absolute—each type acts differently when copied or filled. Relative references change when copied elsewhere, while absolute cell references remain constant.
Cell references can be an efficient way to access data from other sheets in your spreadsheet. This feature is particularly helpful when trying to combine data from various sources or when creating tables. To reference a cell in another sheet, first select the cell where you wish to insert data, then enter an equal sign followed by its reference number; alternatively, you could also use the IMPORTRANGE function for data import from multiple sheets.
Google Sheets supports two kinds of cell references: relative and absolute. Relative references adjust when copied to other cells, depending on where rows and columns are arranged in relation to one another; absolute references remain consistent regardless of where formulae are copied or dragged from. You can create absolute references by appending an $ sign before each column/row number when creating formulae that use relative references.
If you are working with a large spreadsheet, using absolute cell references in your formulas can save both time and errors when copying or dragging formulas around. But to use absolute references correctly, it’s essential that you understand their basics; we’ll discuss them here in Google Sheets and provide tips to avoid common mistakes.
To refer to a cell in another sheet, use the syntax: =’SheetName!CellReference’. For instance, to access cell A1 from “Data”, write: =’Sales’!A1 Note that sheet names with spaces or special characters need to be enclosed between single quotes.
Read also: SEO Rich Text