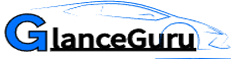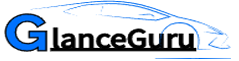How to Find Links in Excel
Maintaining external links in Excel can be challenging, but various methods are available for finding and breaking them.
This article will show you how to locate links within formulas, defined names, objects (such as text boxes or shapes), and chart data series. Additionally, we provide tips to break any externally linked strings.
Hyperlinks
Excel allows you to link workbooks together by enabling external links. These external references allow for seamless use of data from one file into the next without copying and pasting into manually calculated cells – however, keeping track of these external references may prove challenging as, unlike regular cells, they don’t automatically update when changes are made elsewhere and can become outdated quickly.
While using the Data tab to identify external links can be time-consuming, requiring you to click each one individually, a faster solution may be available that requires some VBA knowledge for quick identification of external links.
To use it, open the Excel file you’d like to check for external links, select all cells containing these external links, press Ctrl + F or navigate to Home > Editing > Find & Replace and type in “.xl>,” selecting either Workbook (whole file search) or Sheet for current worksheet search; in Look In box select Formulas which will return all formulas that include references outside your spreadsheet.
To change an outside hyperlink’s old value, select its range of cells and use Find and Replace to swap out its old value with its new one. Alternatively, run a macro that changes multiple external hyperlinks simultaneously by visiting Developer > Macros > Change Hyperlinks.
Formulas
Many spreadsheets include references to workbooks in other files or even external links; often, after working with a worksheet, it becomes necessary to manually find and break all these references. This can be time-consuming since different links in one worksheet must be addressed accordingly.
Finding external links quickly is made simple with Excel’s Find and Replace function; enter “*.xl*” in the Find What text box and a value into the Replace With text box before pressing the Search/Replace button. Alternatively, use its Edit Links feature on the Data Tab, which displays a list of all files linked with your spreadsheet.
If your worksheets are connected through formulas, using Microsoft Office Excel 2010’s unique feature for quickly detecting external links could save much time in checking each spreadsheet’s cell for them. With its convenient Quick Link Check feature, you can check for external links quickly across all sheets at once or across multiple sheets simultaneously, saving hours spent manually going cell by cell.
There are also other methods for finding and breaking external links in Excel; however, these require selecting each object individually. You will most likely come across them when working with Named Ranges, Data Validation Rules, Chart Titles, or Objects; usually, neither the Find and Replace nor Edit Links options will detect these external links.
Defined Names
Once a formula in your spreadsheet references another workbook, it becomes an external link. These external links allow your Excel file to connect with other workbooks and update values within them. You can easily break these external links using the ‘Edit Links’ feature of Excel; this opens a window that displays a list of all other Excel files being referenced within your file and gives options such as ‘Update Values”, “Change Source,” “Open Referenced File” and ‘Break Links.”
Large files can make it challenging to keep up with all the external references in your spreadsheets, which becomes even more problematic if shared among multiple users who edit data in different cells or ranges. As cells or ranges change in an edit, their original references change, which could also result in error messages if this data changes.
The best way to quickly identify external references is to use the “Edit Links” option from the Queries & Connections group in the Data tab. This will show a list of other Excel workbooks referenced in your current sheet, with each reference broken by simply selecting it and clicking the ‘Break Links’ button.
Alternative Method of Finding References in Spreadsheet
Objects
Many Excel users are familiar with using workbook links to import data from external files into their spreadsheets, known as external references. But when it comes time to break those links, finding them can be challenging. Here, we offer some handy tricks for quickly and effectively finding any remaining workbook links within your spreadsheet – formulas, defined names, or objects!
To locate external workbook links, use the Find dialog box. Enter “.xls” as the keyword into the Look-In field, and then choose from one of the search results list options, such as Within Sheet or Formulas, to uncover any cell formulas containing links to another file.
Searching for workbook links in other areas, such as values, notes, and comments, can also help. As these can often go undetected within cell formulas, choosing one of those options instead of Formulas in the Look In drop-down list allows you to scan your worksheet for potential references to other files quickly.
Sometimes, Excel will prompt you to update external reference links every time you reopen a file, encouraging you to do so or not. If you don’t trust the linked files, this feature can be disabled by selecting the Data tab in the Queries & Connections group and clicking Edit Links; this will open a dialog showing all attached files for that worksheet.
Chart Titles
A giant spreadsheet requires keeping track of all its links; unknown links can cause errors and make understanding your data difficult. This blog post will discuss finding and breaking undisclosed ties using Excel.
Excel hyperlinks are one of the most frequently used links, directly connecting files, websites, and even other workbooks. They’re often used to consolidate data or create dynamic charts; linking between files provides instantaneous updates when any changes in one document take effect on another – however, this can sometimes create “phantom links,” making it harder for you to locate.
Though there’s no automatic way of finding external links in a workbook, you can employ several manual approaches to do it manually. One effective technique is looking through the formula bar for any references to other workbooks or files; you could also check each data series within charts individually for potential external file links. Chart titles may also contain hidden phantom links that you should check.
If a named range in your spreadsheet refers to an external file, you can break its link by using the Formulas tab’s Name Manager button and opening its dialog box of all named ranges in your spreadsheet. Select one and click the Break Link button on its dialog box for easy removal; this will replace its external reference with its current value and replace any external references with its current value – though please remember that before breaking any links, save a copy of your file first to avoid losing data!