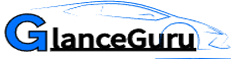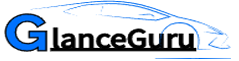How to Find Excel External Links
External links in Excel refer to files outside the workbook and can be seen in several places, including the formula bar, defined names (such as text boxes or shapes), and chart titles and data series.
Visual Basic for Applications (VBA) makes discovering all external links and references much more straightforward, providing three easy steps for this process. This article demonstrates this technique.
Find and Replace
Excel allows you to link workbooks together. This enables you to use data from one workbook in another without duplicating it and without copying and pasting information manually. However, sometimes links become broken; while there’s no automatic way of finding broken links in an Excel file, there are various manual ways, such as checking formulas, defined names, objects like text boxes or shapes, and chart data series for missing connections.
One way is to use the Find and Replace feature in the Edit menu, similar to Word’s Replace All command. Type any text you’d like to search for into the Find What box; in Replace With, enter its replacement. You can select either case-sensitive replacements or not depending on your needs – for instance, you might wish to change all examples of “UN” to ‘UNITED NATIONS.”
Name Manager can be used to locate external references. It can be found under Defined Names on the Formulas tab and will open into its dialog box; here, select any name to create a new entry that links back to an Excel file.
Option 2: Edit Links can be found under the Data tab and open an Edit Links dialog box that lists any linked workbooks to your file, enabling you to make necessary edits or break any connected relationships. Moreover, this dialog box also allows for changes or breaking of links if required.
Excel users can avoid broken links using its new Find and Replace or Name Manager features to identify external references, preventing your data from becoming disconnected while staying current with source file changes. Just be sure to create backup copies before using these tools, or else your data could become irreparably corrupted should a linked file become damaged or inaccessible.
Go To Special
An Excel file frequently refers to other files for data that can’t fit within its workbook, known as external links. Though this practice is commonly employed, it may prove challenging if multiple people have used or shared the file, which may have changed or added new links elsewhere.
Multiple methods are available to locate all external references in a file quickly. One popular solution is using the Go To Special feature on the Home ribbon under the Find & Select group or using Ctrl+G as a shortcut. The Go To Special dialog box offers several selection options tailored for specific types of cell content, such as Formulas, which selects all formula-containing cells, while Defined Names allow users to choose all defined names within a worksheet quickly.
If you need to find an external link with constant values, use Go To Special to select all cells containing them. This may prove especially useful when comparing workbooks from previous versions or sources and ensuring all values match precisely.
Data Validation allows you to quickly identify cells with data validation rules applied, providing an efficient way of checking for data entry or formatting issues.
If security is of concern, an excellent way to stop Excel from automatically updating links from unknown sources is to click the File tab, Advanced button, and Trust Center Settings option – changing Prompt User on Automatic Update for Workbook Links from Prompt User on Automatic Update to don’t display alert and don’t update automatic links will prevent Excel from automatically updating links that point towards unknown files and ensure your workbook stays safe. This way, you will prevent Excel from updating its links and safeguard its safety.
Name Manager
Name Manager in Excel allows you to assign names to ranges or cells within a worksheet, making formulas more readable and troubleshooting easier in case of an error. Names typically consist of short, descriptive phrases that identify what the data represents within that cell or range; to create one, select that cell/range and enter its name into Formula Bar’s Name Box before clicking New to add it to Name Manager.
Excel external links allow you to import data from other workbooks into your spreadsheet, which can be particularly helpful when dealing with large volumes or multiple sources. Unfortunately, finding and managing these links manually can be time-consuming; thankfully, various tools can assist with finding Excel external links quickly and managing them effectively.
Manually finding external references in a workbook can be time-consuming and ineffective, as you need to examine every cell or object for links, which can be tedious and inefficient. While there are different approaches for doing this, one of the more efficient is through adding-ins.
Edit Links is another tool available on the Data tab of the Queries and Connections group that can help. This opens a dialogue box that lists all external links within your file, giving you options for updating values, changing sources, or breaking them altogether – breaking will remove references from files while replacing them with their current value.
Finally, you can utilize the Find and Repair Broken Links feature, which automatically searches your workbook for external links that point away from it and displays any that are broken or invalid. This can save time and effort while helping keep your data accurate and up-to-date.
Find and Repair Broken Links
A spreadsheet may include external references as links to files containing formulae or codes it relies on for data. When these source files are moved or deleted from a device, their linked Excel sheets produce error messages such as: “The referenced file cannot be found” and “Ask to update automatic link.” Users might even encounter an error message reading: “The Excel application has encountered an internal error and must close.”
Breaking links in Excel typically occur when the source file associated with a worksheet becomes displaced from its original position or when multiple hyperlinks point outside the current workbook. To resolve these problems, manually locate and update missing files or use Excel’s Find and Replace or Edit Links features.
When working with large spreadsheets containing external links, using the Find and Replace or Edit Links feature to manually identify and fix them all could become time-consuming. LinkFixer Advanced is an Excel add-in that can quickly detect broken links within spreadsheets and prevent future issues from arising by automatically repairing all broken ones and preventing future incidents from occurring.
This process is extremely straightforward and requires no special skills or abilities to execute successfully. An add-in will scan through an entire spreadsheet and detect all broken links, displaying them in a list for you to select and either “Repair” or “Break Link.” When choosing to repair, an Excel add-in will attempt to find where the missing file resides; once fixed, the error message will cease, and errors no longer appear in Excel. When choosing to break, Excel will ask for confirmation before breaking off existing link(s), after which time the broken link(s won’t appear in external links lists, and you won’t see other links connected to that same workbook again!