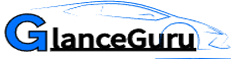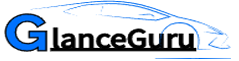0xC00007B errors are caused by Windows not having access to a required dependency to run an application.
The error is indicative of either a system error or some other problem with the files of Windows.
Regarding Fortnite and how the system may show the error when you attempt to load the game, the answer is to ensure that you have the required dependencies correctly installed – and accessible – on your system.
While this is quite a complex process, the underlying reality is that it’s a common problem for Windows to suffer from dependency issues; the solution is to ensure everything is working with the game.
Cause
As mentioned, the 0xC00007B error indicates that your system needs a particular file to run an application but doesn’t have it.
The error is not specific to Fortnite; it can show for various applications and is a Windows error.
It will typically show with the following message:
The application was unable to start correctly (0xC00007B). Click OK to close the application.
The biggest issue with this error is the lack of explanation of what led it to show. Many other errors explain the file or setting which caused the exception, not this.
To solve the problem, you have to either pinpoint it or work on several potential fixes in the hope that one will resolve it.
Solution
As mentioned, the error has a myriad of causes. However, to get the solution, you must ensure you have the appropriate dependencies installed & accessible on your system.
In the case of Fortnite, the likes of DirectX, Unreal Engine, Visual C++, and .NET are all required to ensure the game can run. Thus, the first port of call is to ensure they are correctly installed.
To do this, you need to follow these steps:
1. Change Fortnite Application Settings
The first step is simple – change its application settings to ensure it can run correctly in Windows.
To do this, you need to be able to locate the “Binaries” for the game, which are archived with the following steps:
- Press “Windows” + “R” keys on your keyboard
- Type “explorer” into the box and press “OK”
- Browse to the following: C:\Program Files\Epic Games\Fortnite\FortniteGame\Binaries\Win64
- Right-click on “FortniteClient-Win64-Shipping.exe” and select “Properties.”
- From the tabs at the top of the screen, select “Compatibility.”
- At the bottom of the window, check “Disable fullscreen optimizations.”
- Check “Run this program as an administrator.”
- Click “OK”
After doing this, try rerunning the game. If the error persists (which it likely will), you’ll need to progress with the following steps.
2. “Verify” Fortnite
If the above doesn’t work, you must “verify” the Fortnite installation.
You must load up the Epic Games launcher application and run the verification process to do this. If you can’t open the launcher, skip to the next step.
- Browse to C:\Program Files\Epic Games\Fortnite\FortniteGame (or wherever your Fortnite game is installed)
- Locate the Win64\Binaries folder + delete it
- Click on your desktop > click on the “Epic Games Launcher” icon
- When the launcher loads, click on the “Fortnite” tab
- On the “Launch” (green) button, select the cog
- From the list that appears, select “Verify.”
- This will take some time, but it will essentially re-install the Fortnite executables so the game can function again.
- After this process completes, restart your system and try the game again
The likelihood is that this will not allow the game to run correctly again. The problem with the game likely comes from a damaged, faulty or incompatible dependency on Windows.
3. Re-Install The Game
This is quite drastic, but if you have the patience to do it – you should ensure the issue is resolved.
To do it, you need to follow these steps:
- In Windows 7, click on “Start” > “Control Panel” > “Add/Remove Programs.”
- In Windows 10, right-click on the “Start” button > select “Apps and Features.”
- Select “Fortnite” and the “Epic Games Launcher.”
- Uninstall both
- After the uninstall process completes, restart your system
- Download a new version of Fortnite from the Epic Games website
- Install it fresh on your system
This should ensure that your computer can read the various files etc., that the game requires (IE provides that the error is not with the game itself, but instead Windows).
4. Re-Install Visual C++
The next step is re-installing the Visual C++ redistributable packages to help Windows run various applications.
VC++ might be known to many people, but it is quite an essential tool for many different apps. Many require it to run – and it may be the case that some of its files are either corrupted, damaged, or just not written correctly.
To ensure this is not the problem, you need to use the following steps to fix it:
- In Windows 7, click on “Start” > “Control Panel” > “Add / Remove Programs.”
- In Windows 10, right-click “Start” > select “Apps and Features.”
- After doing this, scroll to the “Visual C++ Redistributable” section
- Make a note of every version installed on your system (including the “x86/x64” architecture)
- Uninstall each of them
- Restart your PC
After the uninstallation process completes and your system restarts, browse the Internet and look up “Visual C++ redistributable latest downloads.”
Click the top link (it should be “Microsoft”) and download the various VC++ versions you listed before removing them.
Once you’ve installed the various VC++ libraries again, restart your PC and then try running the game. If the fix worked, the game should work.
5. Re-Install Unreal Engine
After re-installing VC++, you will need to try Unreal Engine.
Unreal Engine is the tool that powers the Fortnite game and is developed by Epic Games.
In some cases, the engine may become corrupted or damaged, leading to errors like the one you’re experiencing.
To resolve this, you can re-install the engine:
- Browse to “C:/Program Files/Unreal Engine”
- Click on “Uninst.exe”
- Follow the steps to uninstall the engine
- Once complete, search the Internet for “Unreal Engine Download.”
- Click the first link and save the executable to your system
- Run the executable files which are saved
- Try rerunning Fortnite – after installation completes
6. Use Dependency Walker
If you’re still seeing the error, it’s worth pointing out a tool many people will not consider – Dependency Walker.
Dependency Walker shows which “dependencies” an application uses – and thus which files it requires to run.
If your system does not have the appropriate file, it will appear red inside this application.
If you’re able to run this system properly, it should point out which files are missing from your system – allowing you to re-install the necessary packages to get it working again:
- Click on your preferred search engine for “Dependency Walker download.“
- You should find a page that highlights “depends.exe.”
- From here, download the version compatible with your system
- Run it and select the Fortnite executable file (it’s the “FortniteClient-Win64-Shipping.exe” file from Step 1)
- Identify any of the files which may be missing
- If you find any files it mentions, you must look online for which package they are a part of and re-install it.
After doing this, you will need to test the game, and if it *still* doesn’t work, it generally means that you have a problem with Windows itself – or some other library/package.
To resolve the issue, it’s strongly recommended you seek more specific support (more than what can be provided in an Internet article). To do this, you should look online at communities such as SuperUser or Microsoft Answers.
If this doesn’t help, you’ll probably want to get a technical specialist’s opinion – which typically infers cost.
Read also: https://glanceguru.com/category/technology/