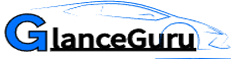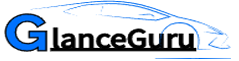How to Lock Cells in Excel
If you want to prevent others from changing your Excel formulas, locking them may be the way forward. Here we will cover two methods of doing just that.
Please be aware that locking cells will only become effective once the sheet or workbook has been protected – for instructions, please see Protecting a Sheet and Protecting a Workbook.
Selecting the Cells
Creating Excel spreadsheets can be an arduous task. After all, it’s essential to protect any formulas within them from accidental changes by any users accessing your sheet. Knowing how to lock cells or formulas in Excel can come in very handy during such scenarios – Microsoft’s lock function makes this possible by blocking users from changing specific cells within a worksheet using this feature; you could even use this method of locking off sections entirely so they cannot be edited without accessing these cells which have been locked off first.
When working on a spreadsheet, it can be important to quickly and easily select all visible cells simultaneously. You can use various shortcuts to help choose cells more quickly and efficiently – for instance, the Ctrl+A key enables this action; this feature is beneficial for working with large data sets.
Use the Command and Shift keys together as another quick way to select all cells in a specific column or row in your spreadsheet. This will select all of them regardless of where they appear on your sheet. Finally, Go To Special is also helpful for quickly selecting all of those containing formulas within your sheet.
Format Cells allows you to lock or unlock specific cells or groups of cells quickly. This feature can be beneficial when making quick corrections or working on projects collaboratively. When working on an unlocked formula cell, Excel displays a yellow triangle with an exclamation point warning that editing cannot occur.
To create a conditional formatting rule, first select the cells where you would like the law applied, right-click them, select Format Cells from the drop-down list, and choose Locked from the Protection tab before clicking OK.
Unlocking the Cells
If you need to prevent specific cells in a sheet from being edited by other users, lock them. This can be accomplished by selecting the desired cell(s) or range of cells and activating the protection option on the Format Cells dialog box – making these selected cells inaccessible without knowing their password. Still, once unlocked, they must be opened again before editing again in the future.
Unlocking Excel cells is a straightforward process that can be accomplished in just a few clicks. Simply select your desired cells or range of cells, open the Format Cells dialog box, select the Locked option from its drop-down list, and make changes to ensure other users cannot modify or delete content in the locked cells. This way, you will ensure they only see data without being able to change or alter anything inside them.
Once your changes are complete, click the OK button in the Format Cells dialog box to save and apply your locking settings to selected cells and close out of the dialogue box. Now the selected cells will remain locked from editing by anyone other than yourself – protecting you against potential future edits!
Use this technique to lock individual cells or ranges in a spreadsheet and unlock them as necessary. However, if you want other users to edit specific cells on your worksheet, unprotect the sheet and add one or more ranges that can be edited without password protection.
To do this, select the sheet you wish to protect and then click on the Review tab. In the Changes group, enable users to edit specified ranges when the sheet is protected and set more specific permissions, allowing only you to change this password! – for editing specified ranges when the sheet is protected. Alternatively, you could set up password-protected particular cells or ranges when the sheet is protected. Still, only you can unlock specific cells with a password if the sheet becomes protected.
Password Protection
Locking cells in Excel serves several vital purposes. One obvious use case for doing this is preventing accidental or malicious edits to data entered therein, particularly for spreadsheets shared among multiple users who may not fully comprehend their impactful changes. It can be beneficial to know how to protect a sheet or specific group of cells without needing a password for protection purposes.
To do this, select the cell or range of cells you want to restrict from editing and click Review > Changes Group > Protect Sheet. Enter a password (if desired) and click Ok; anyone attempting to modify these locked cells in your spreadsheet will no longer be able to do so and will get a message saying the sheet is protected and cannot be edited.
Sometimes it can be beneficial to lock specific cells while still permitting other parts of a spreadsheet to be edited; for instance, if creating an inventory list, you might only require editing unit prices and stock quantities – not their IDs, names, descriptions, etc. To achieve this, you can specify that specific cells be unlocked by changing their format properties (rather than protecting an entire sheet).
To unlock cells or ranges that were previously locked, reselect them and right-click. Change their protection setting from Locked to Unlock in the Format Cells dialog box.
When changing the formatting of a cell that has been locked, it’s wise to do it before closing it again. This gives users a visual cue that they should not make changes themselves and may help avoid errors or mistakes from occurring.
As is also worth noting that unlocking individual cells without a password is possible. However, this method should be avoided when shared documents are concerned, as this would allow anyone who knows your password to alter data without your knowledge. To do this, select all cells to unlock before heading over to Review > Changes group > Allow Users to Edit Ranges in Review tab > Changes.
Unprotecting the Sheet
When sharing Excel worksheets with others, specific cells you do not want them to modify, such as formulas or special formatting, can sometimes become sensitive. There are ways you can prevent users from changing these cells even without using passwords: first, select the cell or range you wish to lock; right-click and choose Format Cells in the right-click menu, which opens a Format Cells dialog box where you can then select a Locked option under Protection tab.
Unchecking this option allows users to still select locked cells with either mouse clicks or keyboard arrows and tab keys without being able to edit their contents. This can be an excellent way to protect sensitive areas while permitting other users to work with them.
Locking entire sheets or workbooks is another effective way of protecting spreadsheets from unintended changes, which you can do by going to the Review tab and selecting “Protect Sheet.” In the Protect Sheet dialog box, please enter a password for users that need access to unprotect and edit it.
Once complete, click “OK,” if anyone tries to edit your protected sheet, they will see a message telling them that it has been locked for editing and require entering their password to open it up again. Alternatively, you could set permissions on individual cells by choosing Protect Range option in the Format Cells dialog box.
Another option for providing visual clues as to which cells are locked and unlocked is using custom Input Styles to highlight which ones are. When closed cells appear with a gray fill shade, unlocked ones will have a white hue. This method can be beneficial if your worksheets feature external links leading to other worksheets or workbooks.