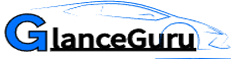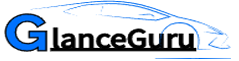How to Find External Links in Excel
Finding external references in Excel can be extremely useful, yet finding them may not always be straightforward. Spending hours manually checking each workbook may prove tiresome.
Finding external references efficiently would be extremely useful. This post will show how a VBA macro can assist in this endeavor.
Find and Repair Broken Links
An external reference occurs when an Excel workbook cell contains a hyperlink that points to another file. You can locate and repair these external references using different techniques; one method is using the Edit Links feature, while the second way is the Find and Replace component or VBA macro to check and repair broken links.
Suppose a cell in your Excel file contains an external reference. In that case, its contents may no longer open correctly when its source file has been deleted or relocated due to Excel’s inability to track its new location. To resolve this problem, the Edit Links feature can help; to access it, go to Data > Queries & Connections group > Edit Links dialog box, choose the workbook you wish to search and check “Search for broken links.”
Searching for broken links dialog box provides options to specify file or folder paths you would like to explore and only search for specific workbooks or file types. After selecting all options, click OK before pressing the Repair Links button to fix broken links.
If you have many external references, using a VBA macro to scan for broken links quickly can speed up the process. Below is some code that runs in Microsoft Visual Basic for Applications (VBA) programs to automatically inspect all external links in a workbook and display a message about broken ones if it finds them.
If the status is “Error,” the VBA code will prompt you to break or modify a link; otherwise, the VBA code will automatically update all connections within the current file – making this method an efficient way of checking for broken links across your entire Excel collection.
Find & Replace
Once a link becomes broken when its linked workbook is deleted or moved to another location, you’ll need to find and replace it with one that still functions. Excel provides the find and return feature to help with this task – press Ctrl + F or go Home > Find & Replace for this process and open up its discovery and replace dialog box – enter the file extension of the workbook which contains broken links in the Find What box and within and look in box select Workbook within; Finally under Look in box select Formulas which will find all cells linked back to this workbook’s source that contain broken links – excellent when dealing with workbook links!
This method will enable you to identify broken links within a workbook but will not allow you to locate all external references throughout an entire spreadsheet. Different approaches should be employed for this task based on each reference type found within formulas, defined names, objects, or chart data series.
Excel’s Edit Links feature provides a solution to locate all external links in a spreadsheet. Located under Queries and Connections on the Data tab, select all external links before clicking Break Links to convert them to values.
Find and Replace is another effective method for quickly finding and replacing broken links in Excel. To do so, select the range of cells with broken links before typing their file extension in the Find What box and setting your Replace With option accordingly. When done, click Replace All to replace everything with its respective value.
Keeping track of all your links and references in a spreadsheet can be challenging when sharing it with multiple users, but there are ways to find external links in Excel that simplify the process.
Edit Links
Excel allows users to easily use data from other workbooks through external links, providing easy access and viewing without retyping formulas. Unfortunately, keeping track of all these links can be tedious – this tutorial provides techniques for finding and managing all external links in Excel.
For quick results, the first option is using the Find and Replace dialog box, accessible via CTRL+F. In the Find What box, type. Xl to search your spreadsheet for any XLS files referenced within it; within Box, select either Sheet or Workbook depending on if results should only pertain to this worksheet or the whole workbook; finally, in Look in Box, choose Formulas to limit results only to used formulas.
Another option for editing links is using the Edit Links command on the DATA tab in the Connections group. This will bring up an Edit Links dialog box listing all external workbooks utilized by your spreadsheet, where you can make updates such as Value Change, Source Change, or Break Link.
Finally, the COMMAND GETLINKS command lets you see all external files referenced by your spreadsheet and list them for review. When ready, select any that need deleting and click the Break Link button to break their connection.
This method can be beneficial if your spreadsheet has been altered since its original link was created. It saves time by manually eliminating the need to check all external links in your workbook. Furthermore, using this approach allows you to quickly identify and fix broken hyperlinks to keep all formulas functioning as intended – giving this method a try when managing external links is an easy and quick way of speeding up workbooks!
VBA
Developers searching for an automated way to locate external links in Excel will appreciate this VBA script. With it, this macro can quickly scan a workbook and return a list of all external links in just one click – without ever leaving their desktop! To use this script, save your workbook as Macro-Enabled Workbook (.xlsm). Afterward, double-click its name to run it and see the results!
Excel does not have a built-in function to help locate external references. However, there are a few manual methods you can try. These involve searching formulas, defined names, objects like text boxes or shapes, and chart titles and data series for any external links that exist – this may take quite some time and may not be very efficient.
Recognizing external links in an Excel file can be challenging, yet easily missed if you aren’t paying close enough attention. One method of identification is by looking out for “[]” symbols in the formula bar, while another way would be opening your file and checking its conditional formatting rules for all cells that contain links.
Once you’ve identified an external link, to break it you can click the Edit Links button in the Queries & Connections group and use its list of external workbooks being referenced by this file to select which ones should be broken.
Keep an eye on all external links in your files to ensure they can be safely shared without causing issues with other computers. When sending Excel workbooks to others, remove any unnecessary external links before doing so to reduce size and portability – this can be accomplished either using tools built into Excel or through free online services like Scrapebox.